Have you ever found yourself trying to help a family member or friend solve a problem with their computer over the phone, or worse, by e-mail? Has the thought run through your mind that “if only I could sit down at their computer, I could fix this problem in just a few minutes”. Well, now you can simply by using a free remote control program called TeamViewer.
Step 1. Click on image to go to website and click Download
TeamViewer is a free program that makes it incredibly easy to take complete control of another PC from your own computer. Once you launch the program and take control of the remote computer it’s as if you were sitting right in front of it. What you see on your computer screen is a large ‘window’ that is an exact duplicate of the remote PC and you can use your mouse and keyboard to perform any action you can on your own PC – it’s like magic!
The default is to install the app on your computer
Looking at the image above, you can see there are 2 options: Install and Run. If you are going to be the one to control another computer then the best option is to select Install. The ‘Run’ option could be used for the remote computer where that person would simply download and run TeamViewer as a “one-time” connection if that’s what they want to do. I prefer the ‘Install’ at both ends myself.
To start, I’d recommend installing TeamViewer with ‘No’ option
Again, looking at the above image, this screen shows another 2 install options. The default is ‘No’ and that’s what I’d recommend to start. The ‘Yes’ option is for individuals who would like to access their own computer from some other place and is best left for now.
The TeamViewer Main Logon Display
To connect and control a remote computer you will first have to contact the person in the remote location and ask them to start TeamViewer on their computer. They will have to let you know either over the phone or by email what their ID and Password is as shown on the left side of the panel above. The Password will be different each time TeamViewer is launched. To connect to the Remote computer, first enter the Partner ID (remote ID) as shown above and click ‘Connect to partner’.
To establish the connection, enter the remote password
After entering the Partner ID (123456789) and clicking Connect to Partner a new window will open asking you to enter the Password. Key in the Remote Password, click Connect to Partner and you will soon be in complete control of the Remote computer and able to use your mouse and keyboard to perform actions.
A typical TeamViewer Session: Remote:Blue Home PC: Black
The above image shows what a typical TeamViewer Session looks like. The ‘blue window’ is the remote computer while the ‘black window’ in the back is your own PC. You simply move your cursor into the ‘blue window’ and operate the remote computer in the same way you would function on your own. You can even minimize the remote window and do some work on your own PC to check something out.
TeamViewer is the simplest remote control program I’ve ever used. It’s free, easy to install and use and is a real timesaver for showing the person in the remote location exactly what you are doing. You can talk to them by phone as you describe and show them exactly what is happening right on their own computer. What could be better other than sitting right there with them?
Have a great Sunday, and thanks again for visiting!
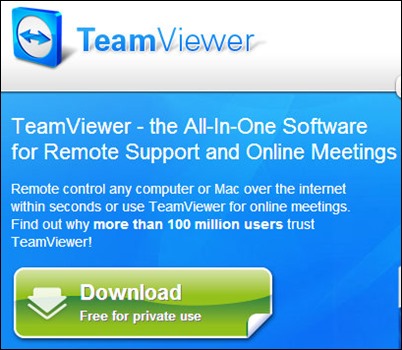





No comments:
Post a Comment